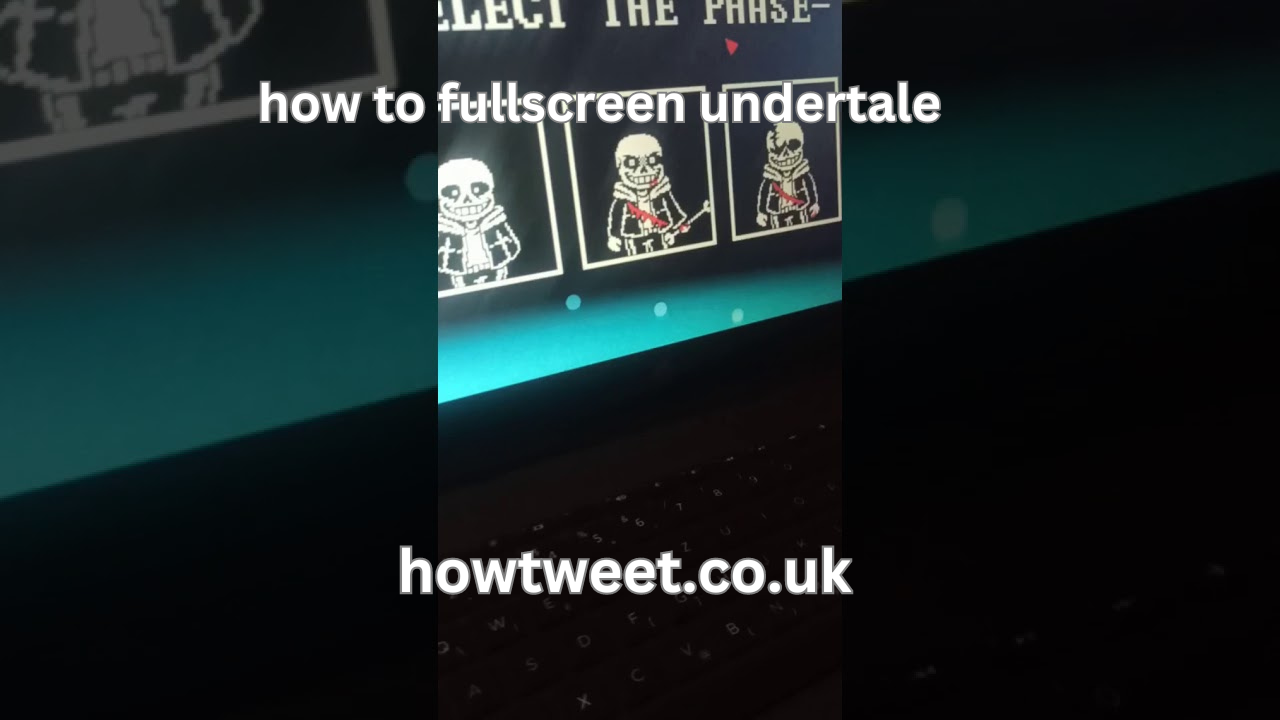Undertale, the iconic indie RPG, has captured the gaming community with its unique storytelling and nostalgic graphics. Despite its pixelated charm, players often seek a more immersive experience by playing in fullscreen mode. Fullscreen not only enhances the visual experience but also minimizes distractions, making it easier to get lost in the game’s enchanting world. Let’s explore the various methods to achieve fullscreen mode on different platforms.
Why Fullscreen?
Enhanced Gaming Experience
Fullscreen mode can transform your gaming session. By occupying the entire screen, it removes the visual clutter of other applications, allowing you to focus solely on the game.
Reduced Distractions
Playing in fullscreen minimizes distractions from notifications and other desktop activities. This uninterrupted view can significantly improve your concentration and overall enjoyment.
Improved Immersion
Fullscreen mode makes the game feel larger than life, drawing you deeper into the story and action. This sense of immersion is crucial for a game like Undertale, where the narrative and atmosphere are key components.
Fullscreen on PC
Default Settings
When you first launch Undertale, it typically opens in a windowed mode. However, you can easily switch to fullscreen.
Using Alt + Enter
One of the quickest ways to enter fullscreen mode on a PC is by pressing Alt + Enter. This keyboard shortcut toggles between windowed and fullscreen modes in most games, including Undertale.
Modifying Configuration Files
For more control, you can modify the game’s configuration files. Navigate to the Undertale installation folder and look for a file named “undertale.ini”. Open this file in a text editor and change the “Fullscreen” setting from “0” to “1”. Save the file and relaunch the game.
Fullscreen on Mac
System Preferences
On a Mac, you can adjust display settings through System Preferences. Go to System Preferences > Displays and select the appropriate resolution that matches your fullscreen preference.
In-Game Settings
Within the game, you can usually toggle fullscreen mode through the settings menu. Look for an option labeled “Graphics” or “Display” and switch to fullscreen.
Using Third-Party Apps
If the in-game settings don’t work, consider using third-party applications like EasyRes to force fullscreen mode.
Fullscreen on Linux
Terminal Commands
Linux users can use terminal commands to enable fullscreen. For instance, launching Undertale with a specific command in the terminal can often force fullscreen mode.
Configuring Wine
If you’re running Undertale through Wine, adjust the Wine configuration to enable fullscreen. Open Winecfg, navigate to the Graphics tab, and check the “Emulate a virtual desktop” option.
Using Desktop Environments
Different desktop environments, like GNOME or KDE, offer tools to manage window behavior, including fullscreen mode. Explore your desktop environment’s settings to find these options.
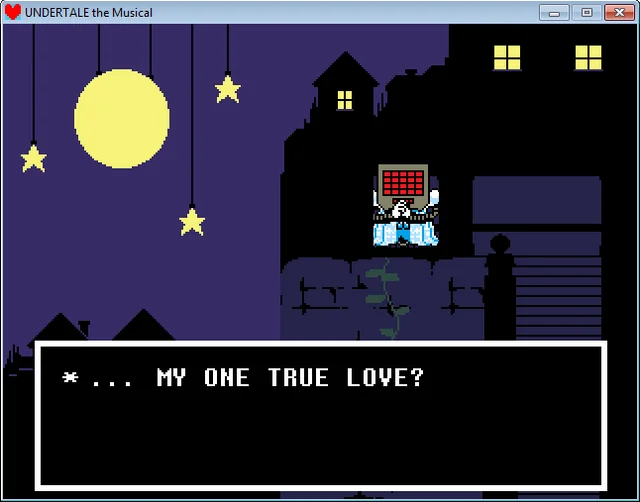
Troubleshooting Fullscreen Issues
Common Problems and Solutions
Fullscreen mode isn’t always smooth sailing. You might encounter black screens, resolution issues, or crashes. Here’s how to tackle these problems:
Graphics Driver Updates
Ensure your graphics drivers are up to date. Outdated drivers can cause compatibility issues with fullscreen mode.
Compatibility Mode
If Undertale isn’t running correctly, try launching it in compatibility mode. Right-click the game’s executable file, select Properties > Compatibility, and choose an older version of Windows.
Customizing Fullscreen Settings
Adjusting Resolution
Customize the game’s resolution to fit your screen perfectly. This might involve editing the “undertale.ini” file or changing settings within the game.
Windowed Borderless Mode
For the best of both worlds, try windowed borderless mode. This setup looks like fullscreen but allows easier multitasking.
Aspect Ratio Settings
Adjust the aspect ratio to ensure the game’s graphics aren’t stretched or distorted. This setting can usually be found within the game or your graphics card’s control panel.
Fullscreen on Consoles
PlayStation
On PlayStation, Undertale should automatically run in fullscreen mode. If not, check your console’s display settings.
Xbox
Similar to PlayStation, Xbox should handle fullscreen automatically. Adjust your TV or monitor settings if issues arise.
Nintendo Switch
Undertale on the Nintendo Switch runs in fullscreen both in docked and handheld modes. Make sure your system software is up to date to avoid any issues.
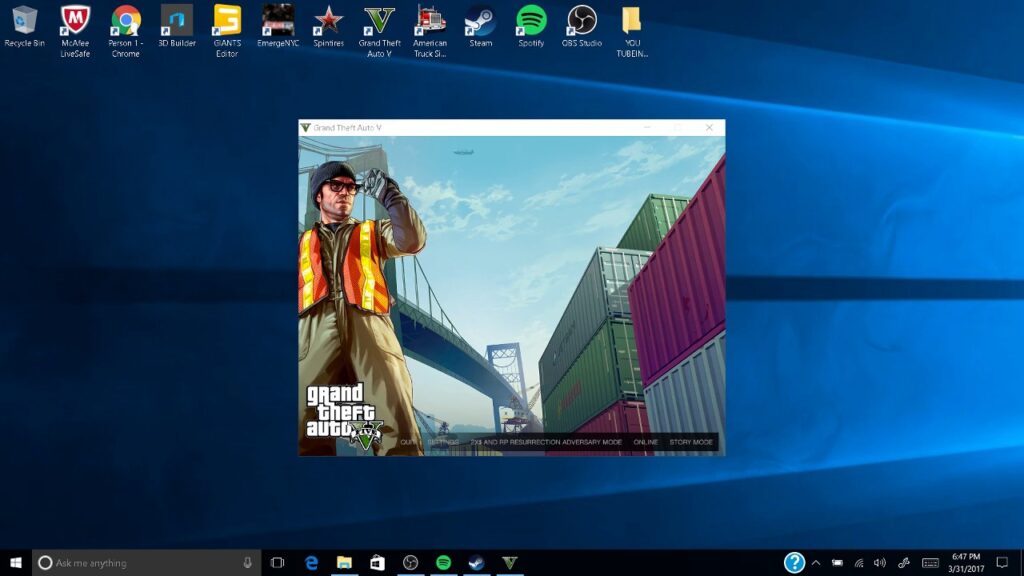
Using Emulators
Setting Up Emulators
If you’re playing Undertale through an emulator, make sure it supports fullscreen mode. Emulators like Dolphin or PCSX2 have options to enable fullscreen.
Fullscreen Settings in Emulators
Within the emulator, navigate to the graphics settings and enable fullscreen. Adjust the resolution and aspect ratio as needed for the best experience.
Optimizing Performance in Fullscreen Mode
Enhancing Frame Rates
To ensure smooth gameplay, optimize your system to maintain high frame rates. Close background applications and lower in-game graphics settings if necessary.
Reducing Lag
Lag can ruin the gaming experience. Ensure your system meets the game’s requirements and isn’t overheating.
System Optimization Tips
Regularly clean your PC, update your system software, and defragment your hard drive to keep everything running smoothly.
Advantages of Windowed Mode
Flexibility
Windowed mode offers more flexibility, allowing you to switch between tasks without minimizing the game.
Multitasking Benefits
If you like to have other applications open, windowed mode is ideal. You can browse the web, chat with friends, or stream content simultaneously.
Easy Access to Other Applications
Windowed mode makes it easier to access other applications quickly without disrupting your game.
Comparing Fullscreen and Windowed Modes
Pros and Cons
Fullscreen mode provides better immersion, but windowed mode offers more flexibility. Consider your priorities when choosing between the two.
Which Mode Suits Your Needs?
If you’re looking for total immersion, go fullscreen. If you need to multitask, windowed mode is the way to go.
Tips for an Enhanced Gaming Experience
Sound Settings
Optimize your sound settings for the best audio experience. Consider using headphones for more immersive gameplay.
Control Customization
Customize controls to fit your playing style. This can make a significant difference in your gaming comfort and performance.
Utilizing Mods
Explore mods to enhance your gameplay. From graphic improvements to new storylines, mods can breathe new life into Undertale.
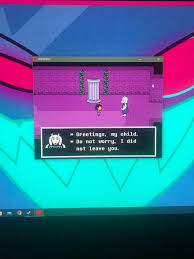
User Experiences and Feedback
Testimonials from Gamers
Many gamers have shared their positive experiences with fullscreen mode, noting improved immersion and enjoyment.
Community Recommendations
Join online forums and communities to get tips and tricks from other Undertale enthusiasts.
Forums and Support Groups
If you encounter issues, forums and support groups are great places to seek help and share solutions.
Conclusion
Fullscreen mode can significantly enhance your Undertale experience by providing better immersion and reducing distractions. Whether you’re playing on PC, Mac, Linux, or a console, there’s a way to enjoy the game in fullscreen. Tackle any issues with the troubleshooting tips provided and consider the pros and cons of fullscreen versus windowed mode to find what suits you best. Happy gaming!
FAQs
- How do I switch back to windowed mode?
- Press Alt + Enter or change the “Fullscreen” setting in the “undertale.ini” file to “0”.
- Can I play Undertale on multiple monitors?
- Yes, but you may need to adjust your display settings to ensure the game displays correctly on your preferred monitor.
- What if my screen goes black in fullscreen mode?
- Try updating your graphics drivers or running the game in compatibility mode.
- How can I adjust the brightness in fullscreen?
- Adjust your monitor’s brightness settings or look for in-game brightness options.
- Are there any mods to improve fullscreen experience?
- Yes, the Undertale modding community offers various mods that can enhance the fullscreen experience. Check forums and modding sites for recommendations.